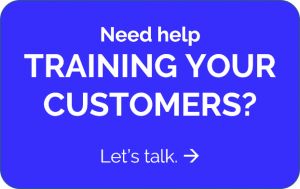Home > Portfolio
Photo by Daniel Fazio on Unsplash (Click picture for video.)
Time Tracking for Customer Ed Professionals
Use this free Time Sheet Template to track project time. Instructions are available on this video and below.
Tracking your time can be simple. Follow these instructions for accurate project time tracking so you can concentrate on doing what you like and makes you money.
Open the Time Sheet template in a Web browser
This template was created in Google Sheets™. The link will open another browser window.
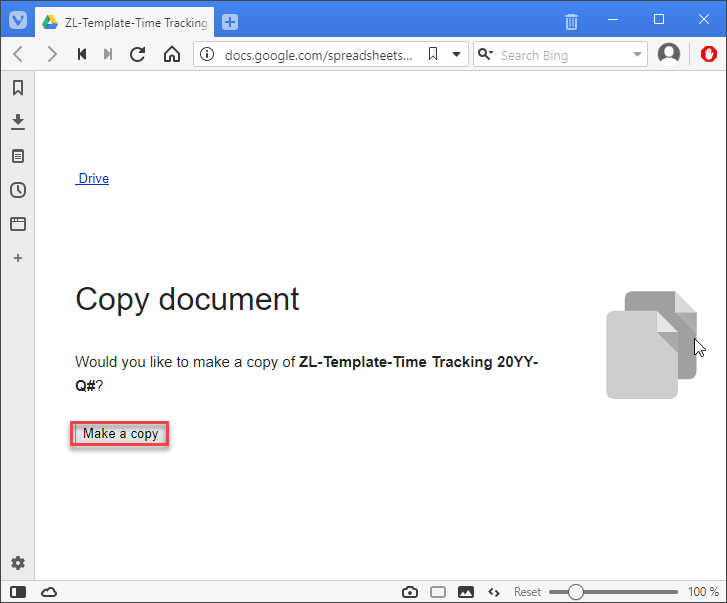
- Click this link to access a copy of the Time Sheet Template.
- A new web page should display.
- Click the Make a copy box.
- If necessary, log into your Google account.
Rename and organize
Rename the document to identify it for the current year and quarter. Then put it in a location that you can easily locate later.
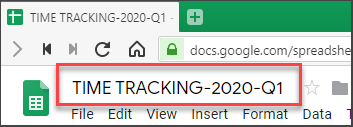
- Change the name to TIME TRACKING-20YY-Q# (YY = current year / Q# = current quarter)
Example: TIME TRACKING-2020-Q1 - Click the Folder icon (to the left of the name)
- Select the New Folder icon (bottom of the box)
- Name = Time Tracking
- Click the checkmark
- Click the Select box
- Click OK
Verify Time zone
The template is set to Eastern Time US. Follow these instructions if you need a different default time.
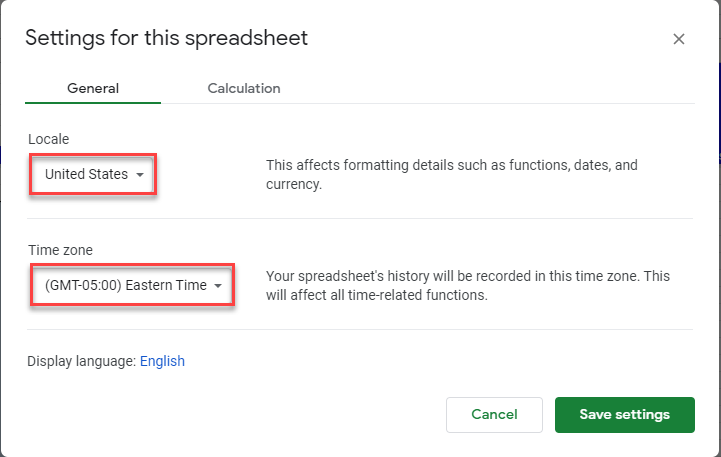
- Click the File menu -> Spreadsheet settings
- Update settings, as necessary
Rename tabs for each month in the quarter
Rename the tabs at the bottom of the page to reflect the months of the quarter.
- Double click the yellow tab 20YY-MM
- Type the year – month.
Example: 2020-01 (for the year 2020 the month of January) - Rename each of the three tabs for each month of the quarter.
Q1: 20YY-01 / 20YY-02 / 20YY-03
Q2: 20YY-04 / 20YY-05 / 20YY-06
Q3: 20YY-07 / 20YY-08 / 20YY-09
Q4: 20YY-10 / 20YY-11 / 20YY-12
Set up Projects
You will need to add the names of your clients and projects on the Named ranges tab to accurately track the projects.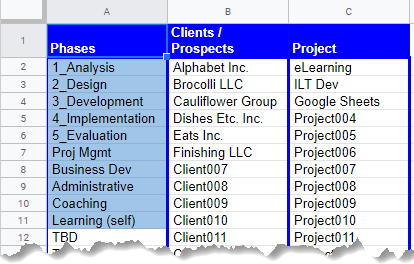
- Click the Named ranges tab
- Click in cell B2 (Client001)
- Type the name of a client you are working with this month.
- Continue adding all the clients you will track on this sheet. (Note: Continue adding new clients throughout the month, as necessary.)
Update Formulas
The Hours Allocated for the month are available on the top of the sheet for each month so that you can easily track the total number of hours, over or under. You need to update the formulas.
Update Project fields
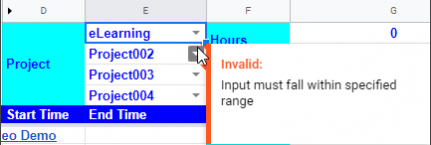
- Click the Current month
- Notice the red triangle on the top of the cells.
- Click Project001 drop-down.
- Select the appropriate project.
- Continue for each project you will work on this month.
Update Hours Allocated for the Month
Add the time allocated for the month for each project to ensure that you know how you are progressing against your goals.
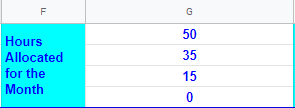
- Click in cell G1
- Type the Hours Allocated for the first project.
- Continue to add Hours Allocated for each project this month.
Update Hours to Bill formulas
This step will update the formulas to calculate the total number of hours you will spend on each project this month. Change the name of the project for each cell in the Hours to Bill formula.
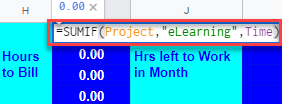
- Double click in cell I1 (to display the formula for the first project).
- The formula reads =SUMIF(Project, “Project001”, Time)
- Select and replace the text Project001 with the text displayed in cell E1.
Example: Cell E1 displays eLearning - Press <Enter> to complete the formula.
- Continue the process for each project.
Note: Delete the Set-Up Instructions box anytime.
Record Task Time
Record your time for each task on a separate line. You may find that you work on a task multiple times each day. Make sure you record start and stop time every time you stop work to ensure recording integrity.
- Add Date with keyboard short cut: <Ctrl>+<;>
- Press the <Tab> key to move right.
- Add Start Time with keyboard short cut: <Ctrl>+<Shift>+<;>
- Add End Time with keyboard short cut: <Ctrl>+<Shift>+<;>
- Time Spent and Hrs left to Work in Month will auto-populate.
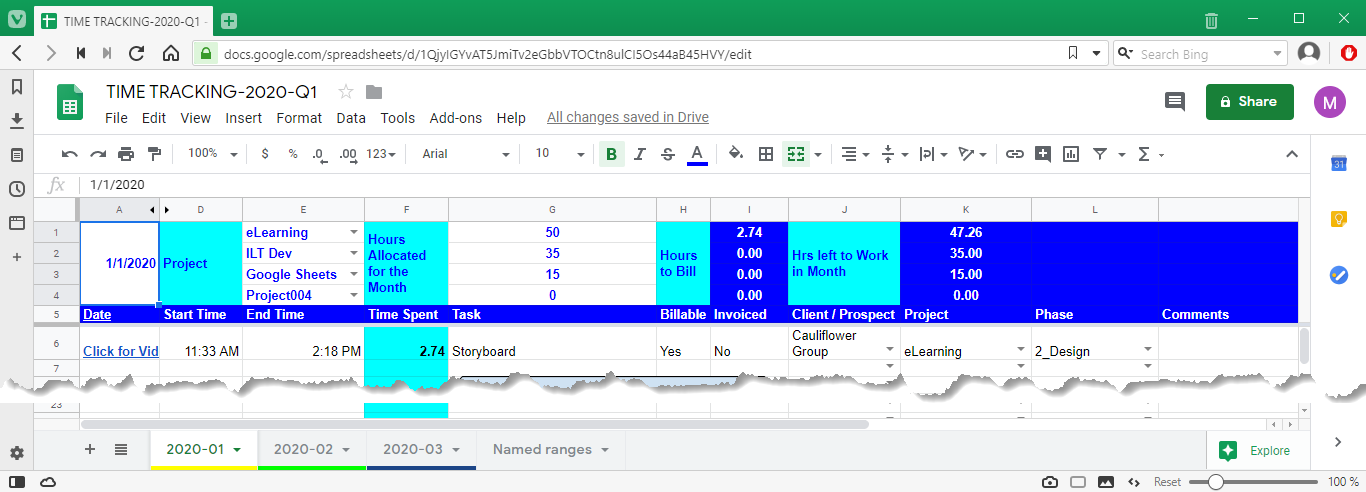
* This template is a modified version of Christy Tucker’s Time Tracker for Instructional Designers.